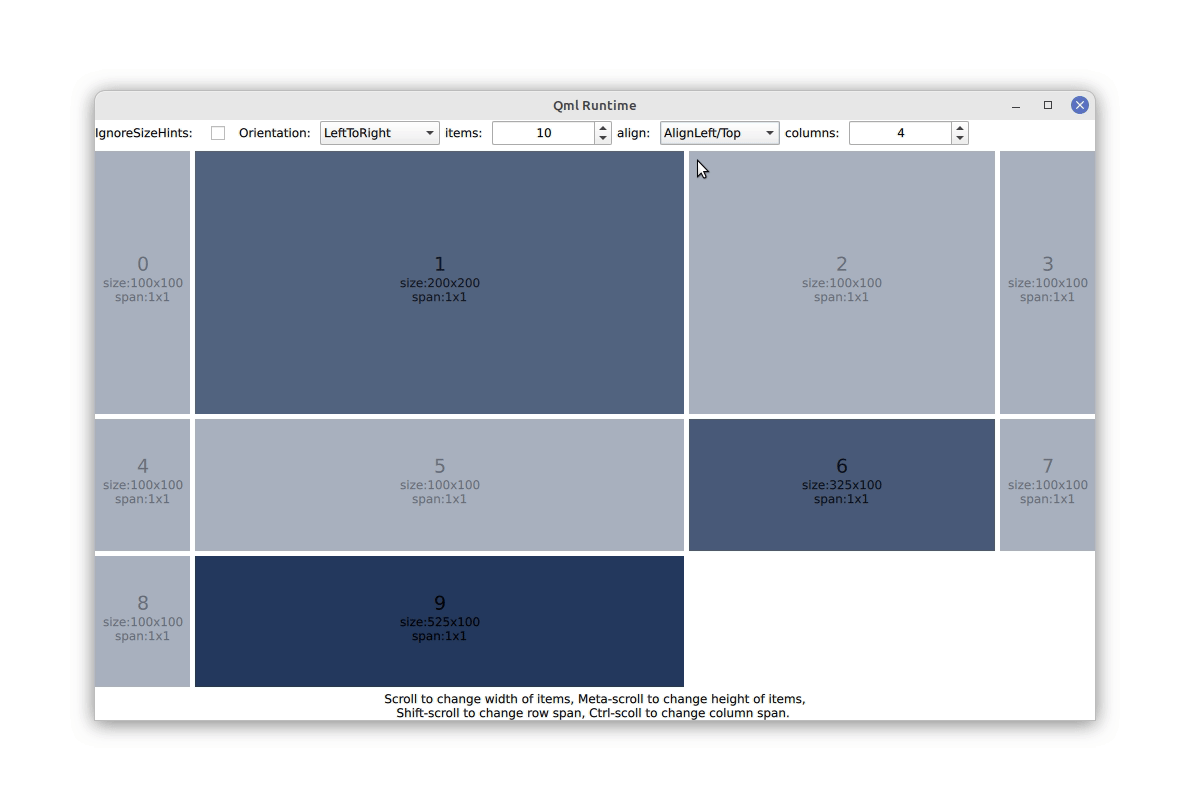Anchor layout joins the family of QGraphicsLayout
November 26, 2009 by Jan Arve Sæther | Comments
For a long time the standard layouts shipped with Qt's have been built around the concepts of linear and grid layouts. In the QLayout regime they are represented as QBoxLayout and QGridLayout. In the QGraphicsLayout regime they are represented as QGraphicsLinearLayout and QGraphicsGridLayout. We therefore started early this year with research on a new layout. The efforts of that culiminated into the QGraphicsAnchorLayout.
Motivation
We have quite often seen that the existing layouts in Qt can not always do what you want with just one layout. Take for instance Qt Linguist's "Find dialog".
The dialog is made up of four box layouts and one grid layout for the checkboxes inside the groupbox.

(note that Qt Designer does not illustrate the layout inside the groupbox or the toplevel layout)
In addition, in order to achieve this simple arrangement it uses three levels of nested layouts.
Luckilly, if you design it in Qt Designer it is quite easy, but you might not get it right at first attempt. Of course, doing it programmatically makes it even worse. The result are probably far from how a UI designer would specify the arrangement. We think that an anchor layout will narrow that gap in a lot of cases.
Concept
The QGraphicsAnchorLayout is a very flexible layout, yet the concept is simple. By creating an anchor between two edges of two layout items you are giving the anchor layout a constraint to fulfill. In the simplest case you are just saying that the distance between the two layout edges should be a fixed distance. You can do this with the left, right, top, bottom and the "center edges" of any layout item. You can also have an edge that has several anchors connected to it. This is not possible with linear layout and it is partly possible with a grid layout. This allows you to build up the structure the layout should have. The layout will then try to fulfill the constraints you have given it by potentially growing or shrinking the layout items. You can also configure each anchor to grow or shrink if that is preferred.
The API for configuring the layout structure reflects this concept. The addAnchor() function is all that you need to configure the structure of the layout, but we added some convenience functions for anchoring corners (surprise, addCornerAnchors()) and for fitting the size of an item to another (addAncors()). Thus, the following code will ensure that the left edge of item findEdit is always connected to the right edge of the item findLabel. In this case it means that there will typically be a bit spacing between the items, and the spacing will always be the same.
anchorLayout->addAnchor(findLabel, Qt::RightAnchor, findEdit, Qt::LeftAnchor);
You can also anchor an item to a layout edge. If the edge of an item is anchored directly or indirectly to a layout edge, it's geometry will react to changes in the layout geometry:
anchorLayout->addAnchor(anchorLayout, Qt::LeftAnchor, findLabel, Qt::LeftAnchor);
anchorLayout->addAnchor(findLabel, Qt::RightAnchor, findEdit, Qt::LeftAnchor);
Of course, you can also anchor items the same way in the vertical dimension.
Now, with this brief introduction we can go back to Qt Linguist's "Find Dialog" example as I gave above.
It turns out we can make the same arrangement with just one anchor layout.
This is how the code could look like:
QGraphicsAnchorLayout *l = new QGraphicsAnchorLayout;
QGraphicsWidget *w = new QGraphicsWidget(0, Qt::Window);
w->setLayout(l);
// label, line edit and "Find Next" button
l->addCornerAnchors(l, Qt::TopLeftCorner, findLabel, Qt::TopLeftCorner);
l->addCornerAnchors(findLabel, Qt::TopRightCorner, findEdit, Qt::TopLeftCorner);
l->addCornerAnchors(findEdit, Qt::TopRightCorner, findButton, Qt::TopLeftCorner);
l->addCornerAnchors(findButton, Qt::TopRightCorner, l, Qt::TopRightCorner);
// group box
l->addCornerAnchors(l, Qt::BottomLeftCorner, groupBox, Qt::BottomLeftCorner);
l->addCornerAnchors(groupBox, Qt::TopRightCorner, findEdit, Qt::BottomRightCorner);
// cancel button
l->addCornerAnchors(findButton, Qt::BottomLeftCorner, cancelButton, Qt::TopLeftCorner);
QGraphicsAnchor *anchor = l->addAnchor(cancelButton, Qt::AnchorBottom, l, Qt::AnchorBottom);
anchor->setSizePolicy(QSizePolicy::Minimum);
l->addAnchor(cancelButton, Qt::AnchorRight, l, Qt::AnchorRight);
// Done!
scene.addItem(w);
Note, for simplicity the code does not populate the group box with items, since that is easier done with a grid layout. Thus, the anchor layout reduced 4 layouts into one.
There's a lot of interesting things I could mention here, but I would then be just repeating what's already written in the documentation, so if you are interested I suggest you take a look at that.
Conclusion
The anchor layout has some attractive properties. For some setups it provides a more intuitive API that is closer to how the UI designer would specify it. It is also very flexible: You can construct free-form graphs of anchors where one edge might be anchored to several other edges. You can modify size policy of each anchor, which means there is little use for a spacer item. You can also modify the spacing to be both a positive and negative value.
Of course, the anchor layout is not the silver bullet and in a lot of cases you are better off with just using a linear or a grid layout. The anchor layout is a flexible layout, and there is a price you have to pay for that: For some arrangements it can be very verbose compared to a linear layout, since you don't have to anchor each item together (the "anchoring" is implicit by the order of the items).
Of course, I must not forget that this could not have been accomplished by the excellent work done by the openbossa guys from Brazil, which I had the pleasure to work together with (and more importantly got to know)!
Blog Topics:
Comments
Subscribe to our newsletter
Subscribe Newsletter
Try Qt 6.7 Now!
Download the latest release here: www.qt.io/download.
Qt 6.7 focuses on the expansion of supported platforms and industry standards. This makes code written with Qt more sustainable and brings more value in Qt as a long-term investment.
We're Hiring
Check out all our open positions here and follow us on Instagram to see what it's like to be #QtPeople.